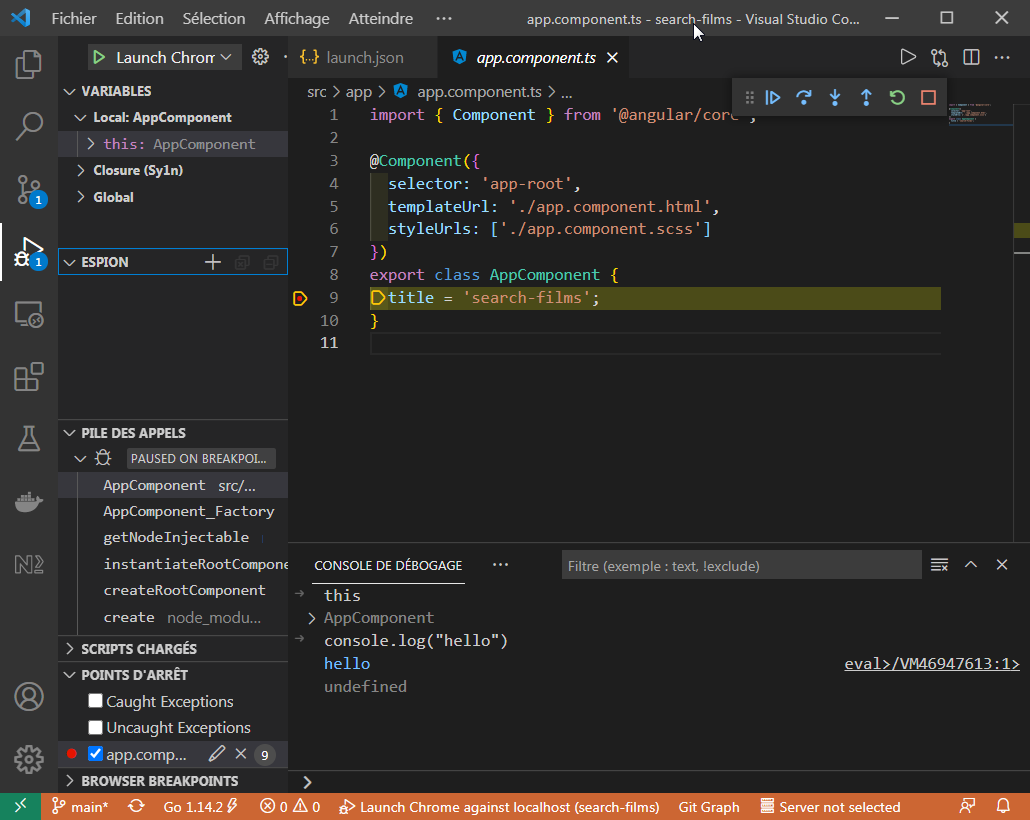Outillage
TIP
Si cela est autorisé par votre politique de sécurité locale, vous pouvez travailler sous une machine virtuelle Linux, pour obtenir une meilleure expérience de développement. Ce n'est cependant pas obligatoire pour cette formation.
Prérequis
Pour installer Angular sur votre système local, vous avez besoin des éléments suivants :
Node.js
Angular nécessite une version LTS actuelle, active ou LTS de maintenance de Node.js. Une table de compatibilité Node <-> Angular est disponible ici. Pour plus d'informations sur l'installation de Node.js, consultez nodejs.org.
TIP
Si vous n'êtes pas sûr de la version de Node.js qui s'exécute sur votre système, exécutez la commande node -v dans une fenêtre de terminal.
npm package manager
Angular, le CLI Angular et les applications Angular dépendent de packages npm pour de nombreuses fonctionnalités et fonctions. Pour télécharger et installer des packages npm, vous aurez besoin d'un gestionnaire de packages npm. Ce guide utilise l'interface en ligne de commande du npm client, qui est installée avec Node.js par défaut.
TIP
Pour vérifier que le client npm est installé, exécutez npm -v dans une fenêtre de terminal.
Comme alternative, yarn peut être utilisé comme gestionnaire de packages npm.
Angular CLI
Vous utiliserez le CLI Angular pour créer des projets, générer du code dans vos applications et librairies et effectuer diverses tâches de développement telles que les tests, le bundling et le déploiement.
Pour installer le CLI Angular, ouvrez une fenêtre de terminal et exécutez la commande suivante :
npm install -g @angular/cli@20.2.0
Powershell
L'exécution des scripts Powershell n'est pas activée par défaut mais elle est nécessaire pour les binaires globaux npm. Pour l'activer, il faut setter la police d'exécution suivante (bien lire les instructions affichées après l'exécution de la commande):
Set-ExecutionPolicy -Scope CurrentUser -ExecutionPolicy RemoteSigned
La commande ng --help est maintenant accessible depuis le terminal. Essayez-la pour vérifier l'installation et avoir plus d'informations sur les commandes disponibles. Vous pouvez également jeter un coup d’œil à la documentation.
$ ng --help
ng <command>
Commands:
ng add <collection> Adds support for an external library to your project.
ng analytics Configures the gathering of Angular CLI usage metrics.
ng build [project] Compiles an Angular application or library into an output directory named dist/ at the given output path. [aliases: b]
ng cache Configure persistent disk cache and retrieve cache statistics.
ng completion Set up Angular CLI autocompletion for your terminal.
ng config [json-path] [value] Retrieves or sets Angular configuration values in the angular.json file for the workspace.
ng deploy [project] Invokes the deploy builder for a specified project or for the default project in the workspace.
ng e2e [project] Builds and serves an Angular application, then runs end-to-end tests. [aliases: e]
ng extract-i18n [project] Extracts i18n messages from source code.
ng generate Generates and/or modifies files based on a schematic. [aliases: g]
ng lint [project] Runs linting tools on Angular application code in a given project folder.
ng new [name] Creates a new Angular workspace. [aliases: n]
ng run <target> Runs an Architect target with an optional custom builder configuration defined in your project.
ng serve [project] Builds and serves your application, rebuilding on file changes. [aliases: s]
ng test [project] Runs unit tests in a project. [aliases: t]
ng update [packages..] Updates your workspace and its dependencies. See https://update.angular.dev/.
ng version Outputs Angular CLI version. [aliases: v]
Options:
--help Shows a help message for this command in the console.
For more information, see https://angular.dev/cli/.
Visual Studio Code
Pendant la formation, vous aurez besoin d'un éditeur de code JavaScript solide. Nous recommandons Visual Studio Code, un éditeur gratuit assez léger qui est maintenant très populaire dans la communauté JavaScript. VS Code dispose de nombreuses extensions pour enrichir l'expérience. Vous pouvez accéder au marché pour les avoir, directement dans VS Code dans l'onglet Extensions de la barre latérale gauche.
Tout d'abord, installez le linter TSLint. Même s'il est maintenant déprécié, le CLI Angular l'utilise toujours par défaut.
Vous avez alors deux choix :
- Pour une expérience fluide, installez John Papa's package
OU
- Pour une installation plus légère, installez uniquement l'Angular language service. Cette extension fournira, entre autres, l'autocomplétion. Installer ensuite le linter ESLint, puis enfin EditorConfig.
WSL
Dans le cas où vous souhaiteriez développer dans WSL, Node et le CLI Angular doivent être installés dans le sous-système linux et Visual Studio Code dans Windows avec l'extension Remote - WSL extension.
TP: Création de votre premier projet
Génération du projet Angular
Placez-vous dans le dossier où vous stockez vos repos git, ouvrez-y un terminal et tapez la commande suivante :
ng new search-films --ai-config copilot
WSL
Si vous utilisez WSL, le repo git doit être stocké du côté WSL pour éviter de gros problèmes de performance. Par exemple, lancez la commande ng new dans le répertoire ~/repo.
search-films étant le nom du répertoire dans lequel notre projet sera créé. Choisissez la configuration suivante :
✔ Which stylesheet format would you like to use? Sass (SCSS) [https://sass-lang.com/documentation/syntax#scss]
✔ Do you want to enable Server-Side Rendering (SSR) and Static Site Generation (SSG/Prerendering)? No
✔ Do you want to create a 'zoneless' application without zone.js (Developer Preview)? Yes
La première question permet d'expérimenter avec le futur d'Angular: une application qui tourne sans la librairie zone.js. Sachant qu'elle permet la détection du changement, en son absence, il faut utiliser les signaux pour que l'interface soit mis à jour lors des interactions utilisateurs et de la réception de nouvelles données.
La seconde question vous fait choisir le format des feuilles de style. Ce format sera utilisé à deux endroits : pour le fichier global styles et pour chaque composant généré. Le format SCSS vous permet d'écrire du CSS standard et vous donne la possibilité de tirer parti de la puissance de Sass si vous choisissez de le faire.
La troisième question permet de configurer le projet pour le futur d'Angular qui est zoneless. Nous entrerons plus dans les détails de ce que cela implique dans le chapitre sur les composants.
Depuis la version 12 d'Angular, le CLI génère les nouveaux projets en mode strict. Notamment, il définit le flag strict à true dans le fichier tsconfig.json, ce qui active un large éventail de fonctionnalités de vérification de type qui se traduisent par de meilleures garanties d'exactitude du programme. L'activer équivaut à activer toutes les options de la famille en mode strict : strictBindCallApply, strictFunctionTypes, strictNullChecks et strictPropertyInitialization. Il définit également sur true les trois angularCompilerOptions suivantes : strictInjectionParameters, strictInputAccessModifiers et strictTemplates. Ces options configurent le compilateur de template AOT (Ahead-of-Time).
Nous allons maintenant installer le linter ESLint:
cd search-films
ng add @angular-eslint/schematics
...
Would you like to proceed? Y
Cette commande a installé les dépendances strictement nécessaires au linter et a aussi créé le fichier .eslintrc.json à la racine du projet. On remplacera son contenu dans la prochaine section.
Ouverture du projet dans VSCode
Une fois que le projet a fini d'être généré et que le linter est installé, ouvrez le projet dans VSCode en tappant la commande suivante dans le dossier de l'app search-films:
code .
WSL
Une fois le projet ouvert dans VSCode via la ligne de commande, vous devriez apercevoir le sous-système utilisé dans le coin bas gauche de l'IDE.
Configurons maintenant le linter. Ouvrez le fichier eslint.config.js que j'utilise ici et remplacer le contenu du fichier eslint.config.js à la racine du projet par le contenu de ce fichier.
Corrigez automatiquement tous les problèmes existants en exécutant :
ng lint --fix
N'hésitez à utiliser cette commande aussi souvent que nécessaire tout au long de la formation.
le CLI d'Angular a créé un repo git en générant le projet. Commitez votre projet régulièrement tout au long de la formation:
git add .
git commit -m "Add ESLint"
Mode développeur
Pour travailler sur l'application et la tester en direct, exécutez la commande suivante dans le répertoire du projet (cd search-films si nécessaire) :
npm start
Votre application est accessible sur localhost:4200 (port par défaut si disponible). Elle se recompilera automatiquement après chaque sauvegarde de fichier.
Mode production
Vous pouvez, à tout moment, packager votre projet pour la production en exécutant:
npm run build
Cette commande buildera votre projet en mode production et mettre les sources générées dans le dossier /dist de votre projet. Vous pouvez ensuite déployer ce dossier sur un serveur de fichiers tel que Apache ou nginx.
TIP
Les commandes de base du CLI Angular CLI répertoriées dans le fichier README.md généré à la racine du projet
Déboguer
Via les Developer Tools du navigateur
Les Developer Tools du navigateur peuvent être affichés via la touche F12. Ils offrent un panel de fonctionnalités telles qu'une console JS (onglet Console), un outil de traçage réseau (onglet Network) etc...
L'onglet Sources des Developer Tools permet d'ouvrir les fichiers sources de votre application et y placer des breakpoints. Vous pouvez les chercher par nom en utilisant Ctrl + P. Cela marche tant que vous n'êtes pas dans le cas d'un build de production pour lequel les fichiers source sont minimifiés.
Alternativement, Angular fournit une extention pour Chrome Angular DevTools qui permet d'accéder à des fonctionnalités de débogage et de profiling spécifiques à Angular. L'imprimécran suivant illustre la fonctionnalité de visualisation de l'arbre des composants. En cliquant sur le bouton <>, vous pouvez accéder au code source du composant concerné et y placer des breakpoints.
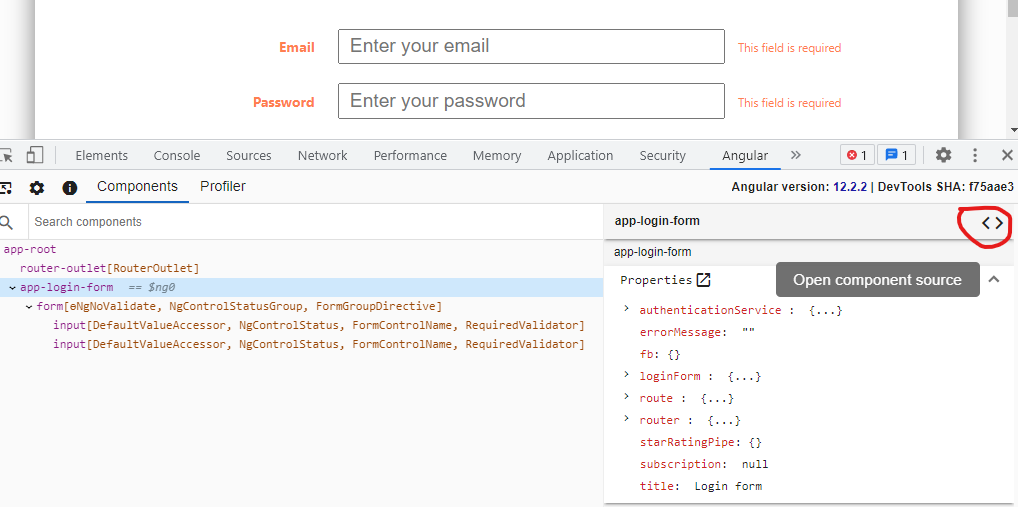
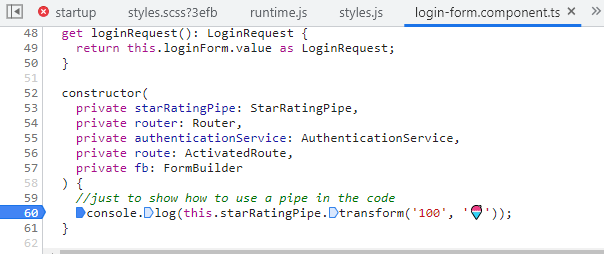
Via VSCode (uniquement en local)
VSCode permet de débugguer les applications sur Chrome ou Edge sans avoir recours au Developer Tools du navigateur. Pour cela, il faut tout d'abord créer un configuration de lancement du débogage. VSCode est capable de créer le fichier de configuration lui-même en suivant. Pour cela, appuyer sur F5. Après un scan rapide du projet, VSCode va créer un nouveau fichier .vscode/launch.json. Si besoin, ouvrir ce fichier et changer le port par défaut (4200 est la valeur commune pour les applications Angular). Voici un exemple de fichier .vscode/launch.json:
{
// For more information, visit: https://go.microsoft.com/fwlink/?linkid=830387
"version": "0.2.0",
"configurations": [
{
"name": "ng serve",
"type": "chrome",
"request": "launch",
"preLaunchTask": "npm: start",
"url": "http://localhost:4200/"
},
{
"name": "ng test",
"type": "chrome",
"request": "launch",
"preLaunchTask": "npm: test",
"url": "http://localhost:9876/debug.html"
}
]
}
Le F5 va aussi démarrer l'application. Si une instance tourne déjà sur le port 4200, VSCode proposera de démarrer une nouvelle instance sur un autre port. Cette instance démarrée via l'usage de F5 active les fonctionnalités de débogage directement dans VSCode. Pour vérifier cela, il est possible de mettre un breakpoint dans l'AppComponent et de lancer une session de débogage. Le debugger devrait s'arrêter dessus.