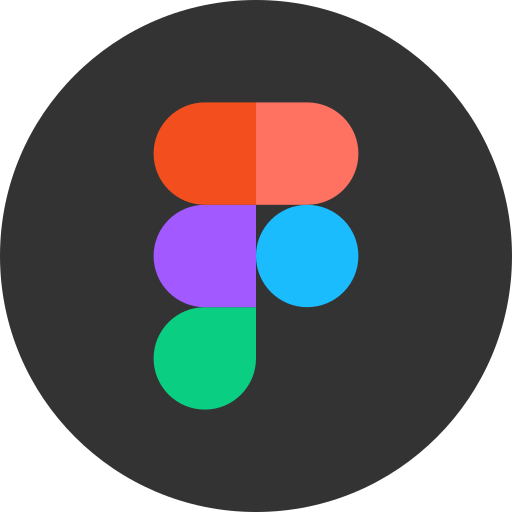# Positionnements
🎯 Objectif : Positionner correctement les éléments entre eux au pixel prêt !
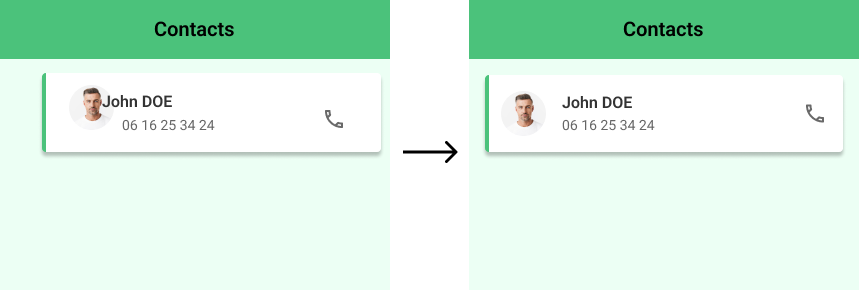
# Alignements
# Aligner un élément dans un conteneur
Comme nous l'avons déjà vu, Figma permet d'aligner (à gauche, à droite, en haut, en bas, au centre) un élement à l'interieur de son conteneur (Frame, Groupe, Section) :
- directement dans le plan de travail (aides visuelles de Figma)
- à l'aide des boutons d'alignements en haut à droite du
Design panel
Tutoriel 🎥
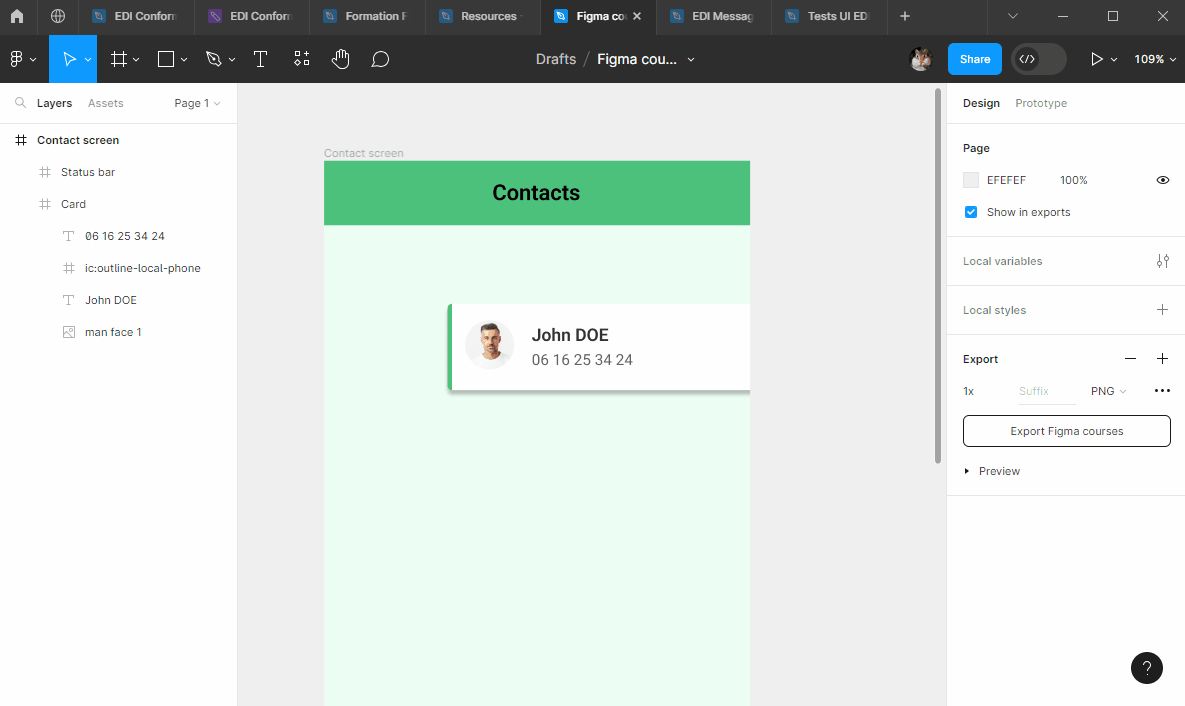
# Aligner plusieurs élements
Pour aligner des éléments les uns par rapport aux autres vous pouvez :
- déplacer les éléments un par un en utilisant les aides visuelles de Figma
- les sélectionner tous, puis utiliser les boutons d'alignements en haut à droite du
Design panel
Sélection en profondeur & mutli-sélection 💡
Pour sélectionner un élément à l'interieur d'un autre (groupe, frame) :
- soit double-cliquer jusqu'à atteindre l'élement
- soit maintenir la touche Ctrl enfoncée puis cliquer sur l'élément
Pour sélectionner plusieurs éléments à la fois : maintenir Shift enfoncée et cliquer sur les éléments un par un
Utilisez Ctrl + Shift enfoncées pour faire de la multi-sélection en profondeur !
Exercice : Aligner éléments dans votre Card contact
- Alignez vos textes
NometNuméro(justifiés à gauche) - Groupez-les dans une
Frame(Ctrl + Alt + G) et renommez cetteFrameenContact info - Centrez horizontalement vos trois éléments de contact (photo, contact info et l'icône)
Tuto 🎥
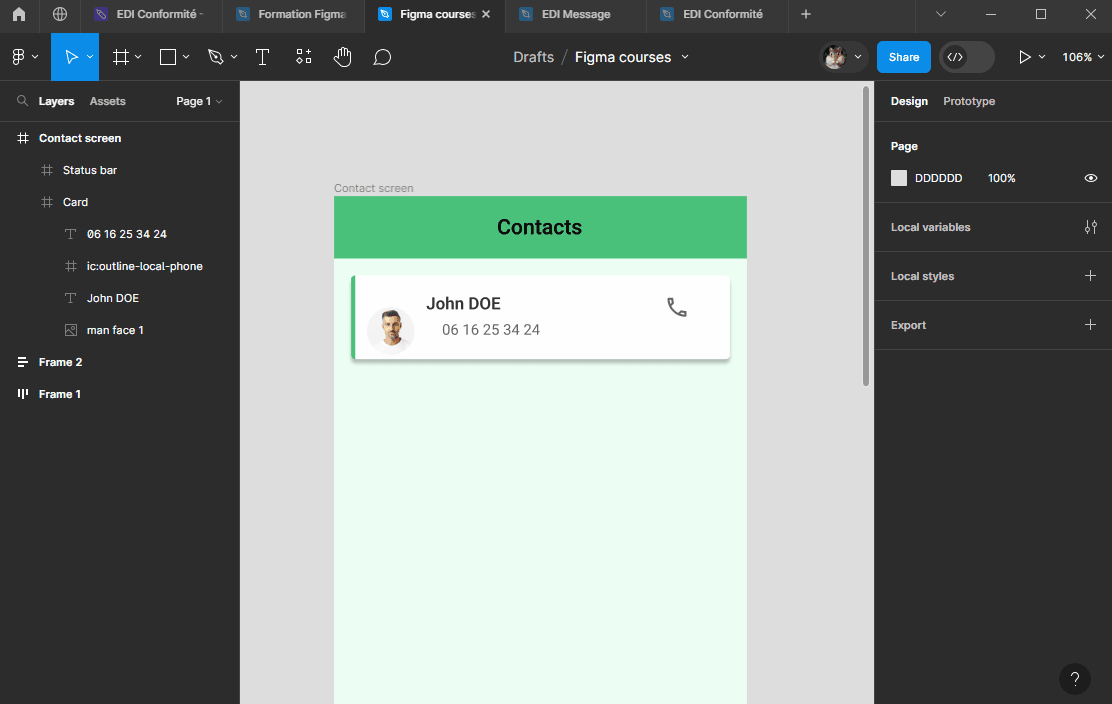
# Espacements
La dernière étape pour positionner correctement vos éléments est de leur appliquer les bons espacements autour et par rapport aux autres !
Il est important pour avoir un design ordonné, cohérent et propre d'avoir des espacements identiques/proportionel et précis. Il est donc normal pour les designers d'interface de positionner ses éléments d'interface au pixel prês !
Déplacer un élément au pixel près !💡
Pour déplacer un élément pixel par pixel dans Figma : sélectionnez votre élément puis utilisez les flêches directionnelles du clavier !
Pour déplacer un élément d'un certains nombre de pixel d'un seul coup (on parle de Nudge), maintenez Shift enfoncée puis piloter le déplacement avec les flèches directionnelles ↑, ↓, →, ← !
Par défaut cet écart est de 10 pixels, il est possible de changer cet écart dans les options de Figma Fichier > Preferences > Nudge amount...
Remarque : Si vous zoomez à fond (Ctrl + Roulette) sur le plan de travail, vous finirez par voir les pixels de votre design ! Une aide en plus pour un design au pixel près !
Visualiser les espacements 💡
Utilisez Alt pour voir l'espacement entre l'élément et les bordures de l'écran
Exercice : Positionner votre Card de contact au pixel près !
- si vous ne l'avez pas encore fait, changez le
Nudge amountde votre projet (Fichier>Preferences>Nudge amount...) en saisissant la valeur 8 - dans l'écran de contact, positionnez votre contact tout à gauche au bord de l'écran juste en dessous de votre barre de statut
- décallez le de 16px à droite avec Shift + → puis de 16px vers le bas (Shift + ↓)
- aggrandissez ensuite la
Framede contact pour qu'elle soit à 16px à droite de l'écran (vous pouvez pour cela aggrandir laFramejusqu'au bord de l'écran puis soustraire le nombre de pixel souhaité à la largeurWidth)
Tuto 🎥
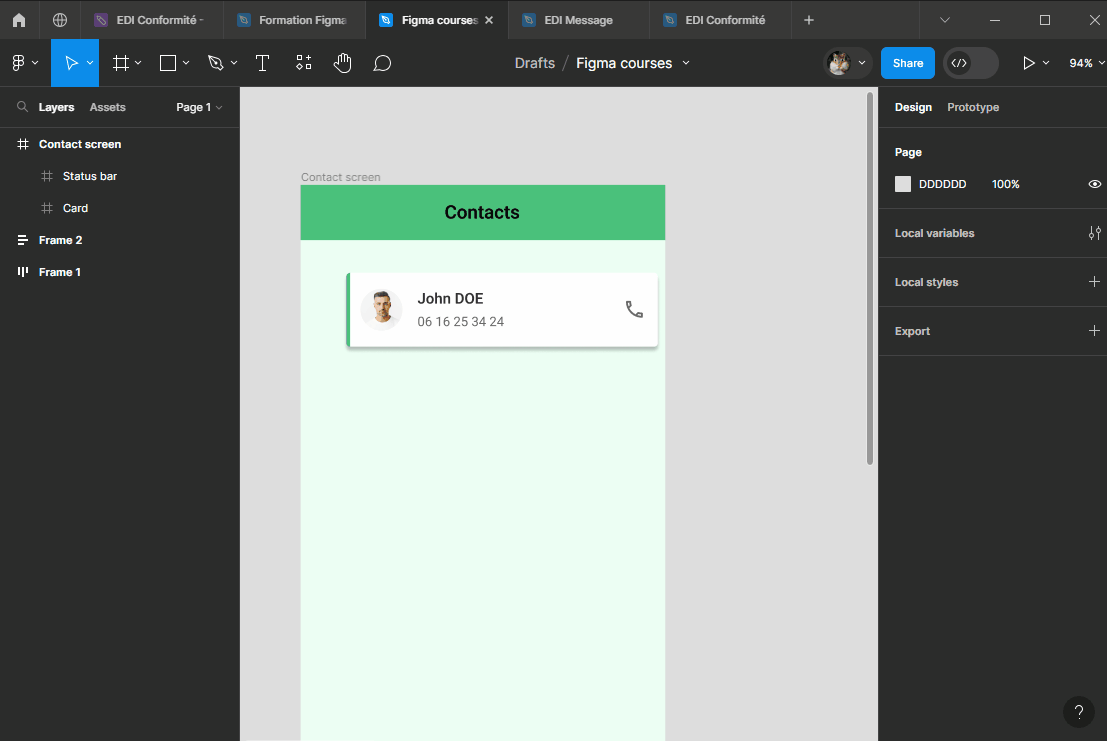
Exercice : Aligner plusieurs contact
- Duppliquez votre
Cardde contact deux fois
Duppliquer un élément
Pour duppliquer un élément dans Figma, vous pouvez sélectionner votre élément puis :
- utiliser les raccourcis clavier Ctrl + C, pour copier, puis Ctrl + V pour coller
- utiliser le raccourci Ctrl + D pour copier/coller directement
- maintenir Alt enfoncée, maintenir le clique sur votre élément puis glisser votre cursor en dehors de celui-ci
- utiliser le clique droit (copier puis coller)
- Alignez vos
Cardde contact verticallement (justifiées à gauche) - Espacer vos
Cardde contact les unes des autres de 16px
Tuto 🎥
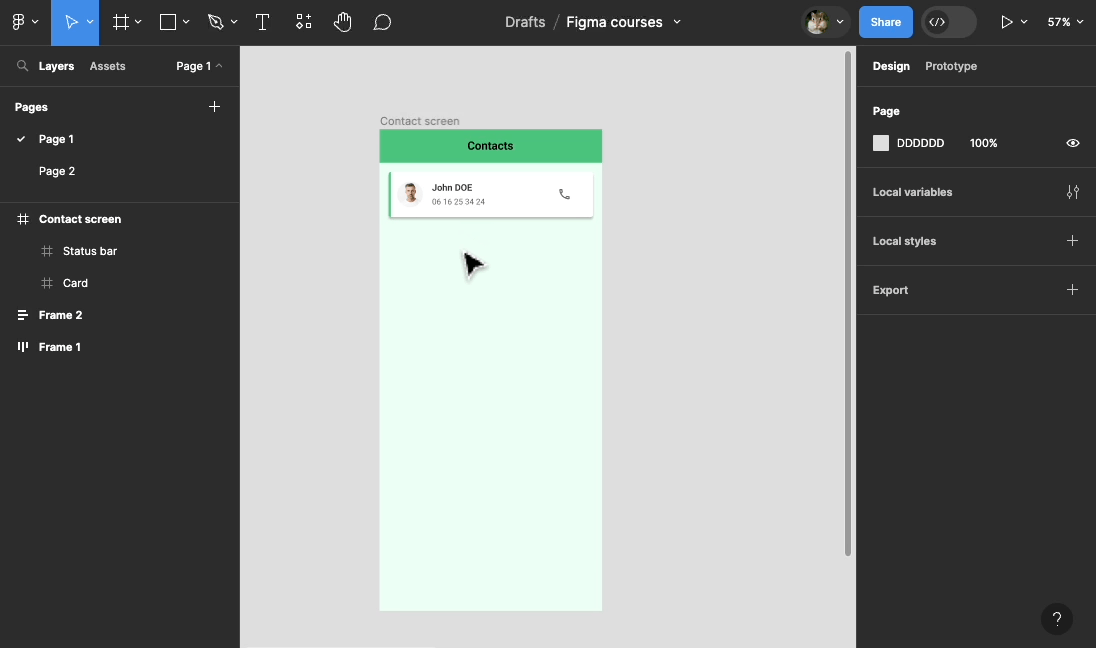
# Grilles
Les grilles sont des outils de mise en page facilitant le positionnement des différents éléments qui composent nos pages.
Si vous designez pour du format web, elles peuvent être particulièrement utiles pour créer des designs responsives mais sont également utiles pour du format tablette ou mobile.
Les grilles sont applicables uniquement sur les frames
Il existe 3 éléments associés aux layout grid : les grilles, les colonnes et les lignes.
Pour créer un layout grid, sélectionnez une frame puis accédez à la section layout grid depuis le panneau de conception.
Vous pouvez créer 3 layouts différents :
- les grilles (statiques, ne dépendent pas de la taille de la frame)
- les colonnes
- les lignes
Il y a 4 types d'alignement de colonnes et de lignes :
- Stretch (la taille des colonnes est automatique pour s'ajuster à la frame)
- Center
- Left
- Right
Il est possible d'ajuster les tailles des colonnes et lignes, mais aussi des gouttières et des marges.
Une gouttière correspond à l'espace entre les lignes ou colonnes.
La marge correspond à l'espace aux extrémités des lignes ou colonnes.