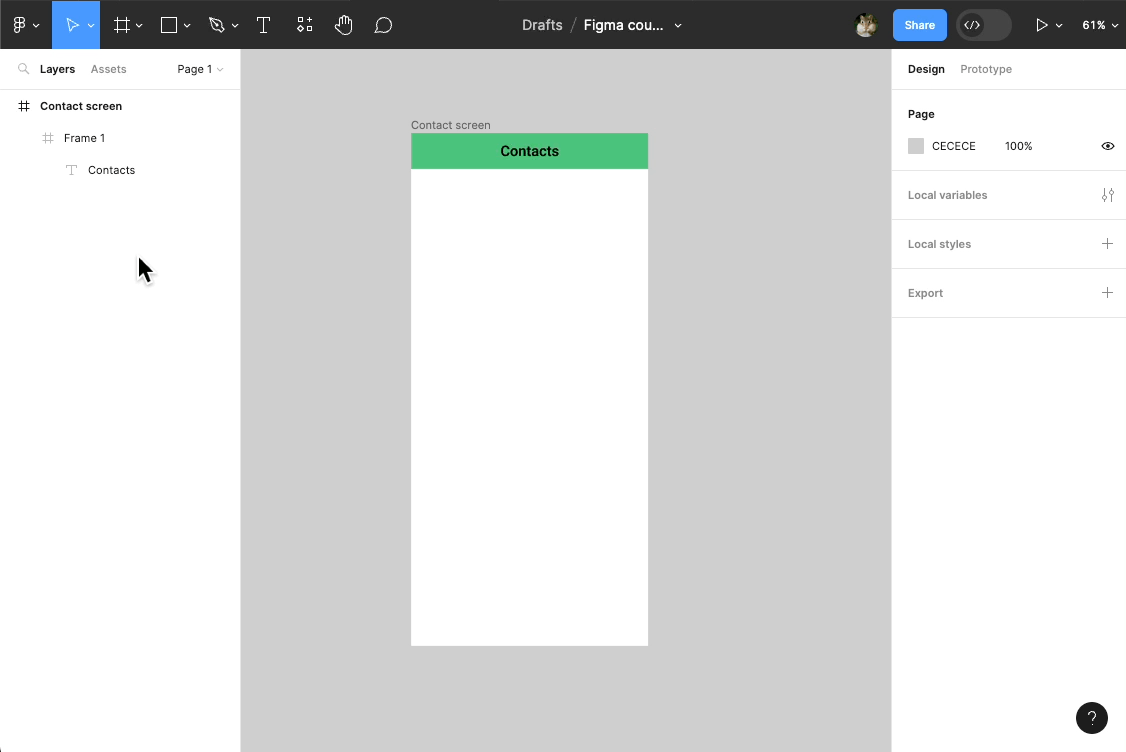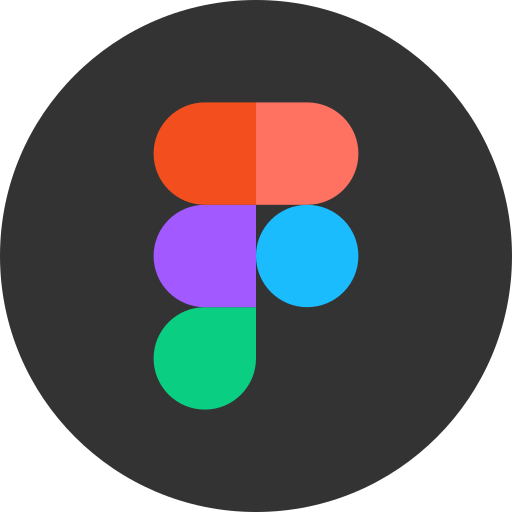# Frames
Pour créer des écrans dans Figma, on utilise ce qu'on appelle des Frames. Ce sont des conteneurs dans lesquels on va placer nos éléments d'interface.
🎯 Objectif : créer l'écran Contacts screen
Vous pouvez créer une frame en cliquant sur l'outil Frame dans la Toolbar (raccourci clavier F).
Dans le Design panel, sélectionnez un écran de téléphone (ex: iPhone 14)
Tutoriel 🎥
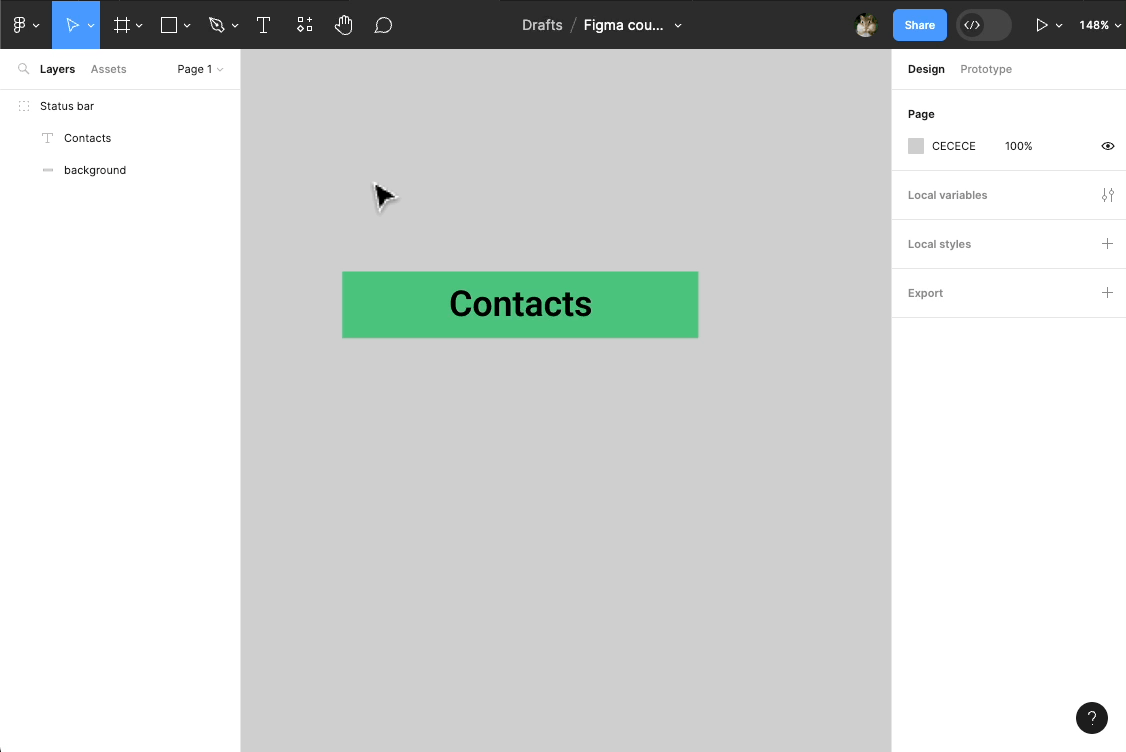
Remarque : Un écran de téléphone est une frame avec la résolution du modèle (hauteur et largeur en pixels) :
Se déplacer dans le plan de travail 💡
Le plan de travail se remplit de plus en plus ? Don't panic !!!
Vous pouvez vous déplacer grâce à l'outil Hand tool ou en maintenant Space (barre d'espace du clavier)
Utilisez le zoom pour prendre du recul et mieux voir votre travail :
- Ctrl + Roulette (souris)
- Pavé tactile (ordinateur portable)
On peut maintenant placer notre Status bar à l'intérieur de notre frame en la glissant par dessus.
Une fois à l'intérieur, vous pouvez redimensionner et positionner la Status bar en haut de l'écran.
Aide : Vous pouvez utiliser les aides aux positionnements de Figma pour aligner la
Status baren haut à gauche de l'écran, puis redimensionner directement dans le plan de travail la largeur de celle-ci.
Tutoriel 🎥
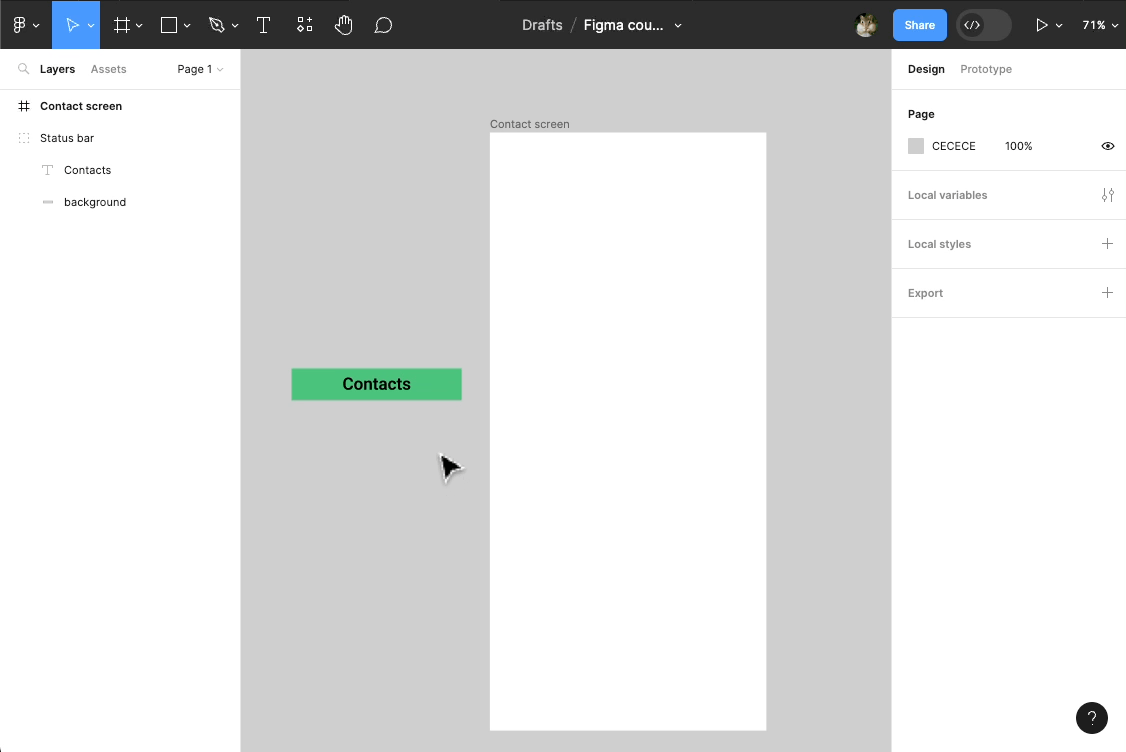
Ici on observe un comportement qui ne nous arrange pas : on aimerait que le texte reste centré par rapport au rectangle. Or ici, on remarque que le conteneur du texte s'est agrandit proportionnellement avec le rectangle.
Groupe VS Frames 🤔
Les Groupes ne sont pas flexibles (ils possèdent très peu de propriétés), les éléments à l'intérieur sont dépendants du redimensionnement. A l'inverse les Frames (sorte de groupes évolués) fournissent plus de contrôle : elles proposent par exemple plusieurs type de contraintes pour les éléments qu'elles contiennent.
Utilisez un(e) :
Groupe- pour un design à court terme (tests utilisateurs, wireframes) qui n'a pas besoin d'une structure flexible (redimensionnements)Frame- pour un design à long terme (maintenance, évolutions) pour plus de flexibilité (éléments responsives)
Pour mieux saisir la différence entre Groupes et Frames recréez une Status bar à l'aide d'une frame :
Tutoriel 🎥
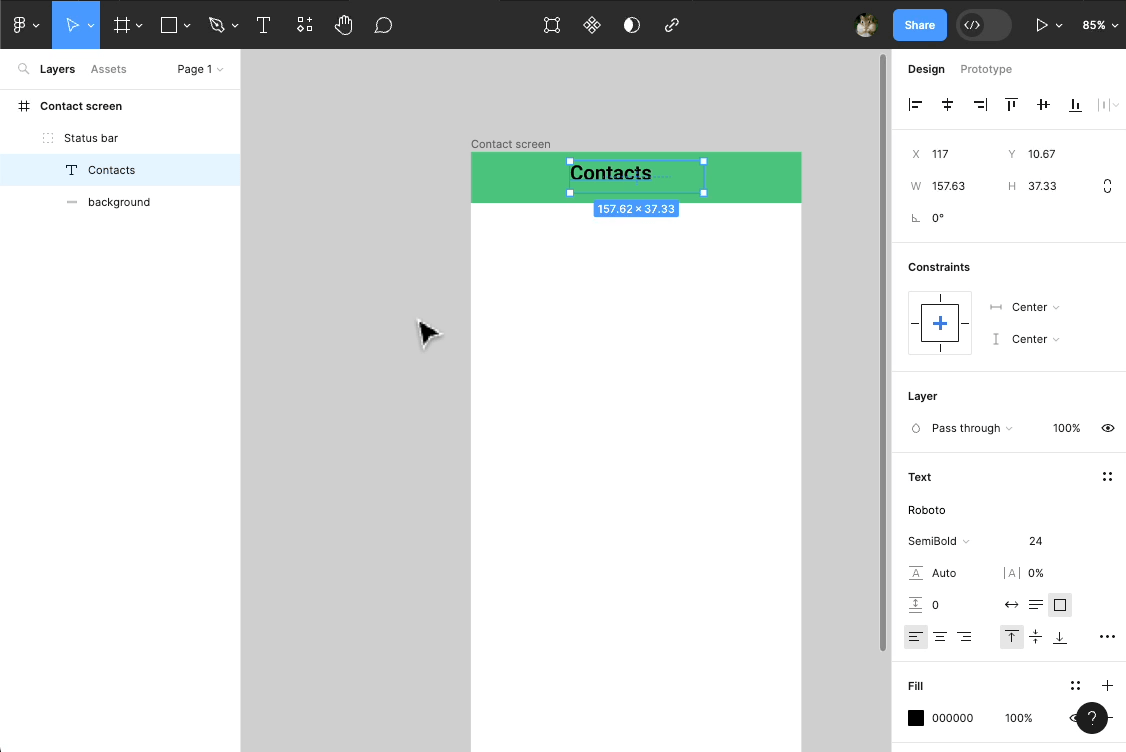
Remarque : Avec une frame, plus besoin d'un rectangle pour mettre un fond de couleur à notre
Status bar. Il suffit juste de changer la couleur de remplissage de la frame.
Quand on sélectionne un élement dans une frame, on remarque qu'une nouvelle propriété Constraints apparait dans le Design panel à droite.
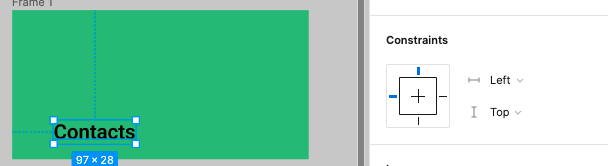
Ce sont les contraintes de l'élément par rapport à son conteneur (la frame).
Dans une Frame, par défaut, les éléments (exemple : notre texte) ont une contrainte en haut et à gauche : c'est à dire que si on redimensionne notre frame, les élements intérieurs auront toujours une distance fixe par rapport aux bordures haute et gauche de la frame.
Veuillez :
- Recentrer le texte à l'intérieur de la frame.
- Appliquer lui une contrainte centrée en largeur et en hauteur
- Essayer de redimensionnez la frame 🙂
Tutoriel 🎥
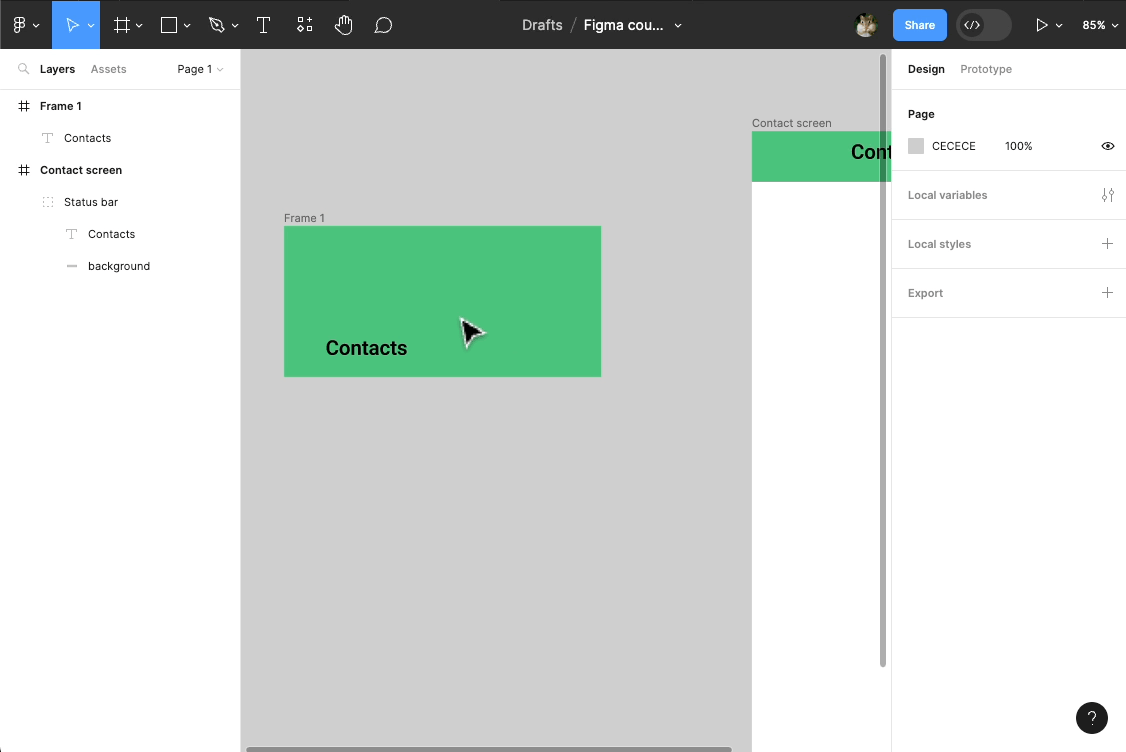
Les Frames nous simplifie la vie, notamment lorsque l'on veut designer des écrans responsives (contenu qui s'adapte aux différentes taille d'écran).
Créons ensemble un écran responsive à partir des éléments déjà présents :
- Séléctionnez l'ancienne
Status bar(groupe texte + rectangle) puis supprimez la en pressant la touche Back du clavier - Remplacez la par la nouvelle
Status bar(frame), en la positionnant à l'intérieur de l'écran (frameContact screen) - Essayez de redimensionner l'écran de téléphone
Tutoriel 🎥
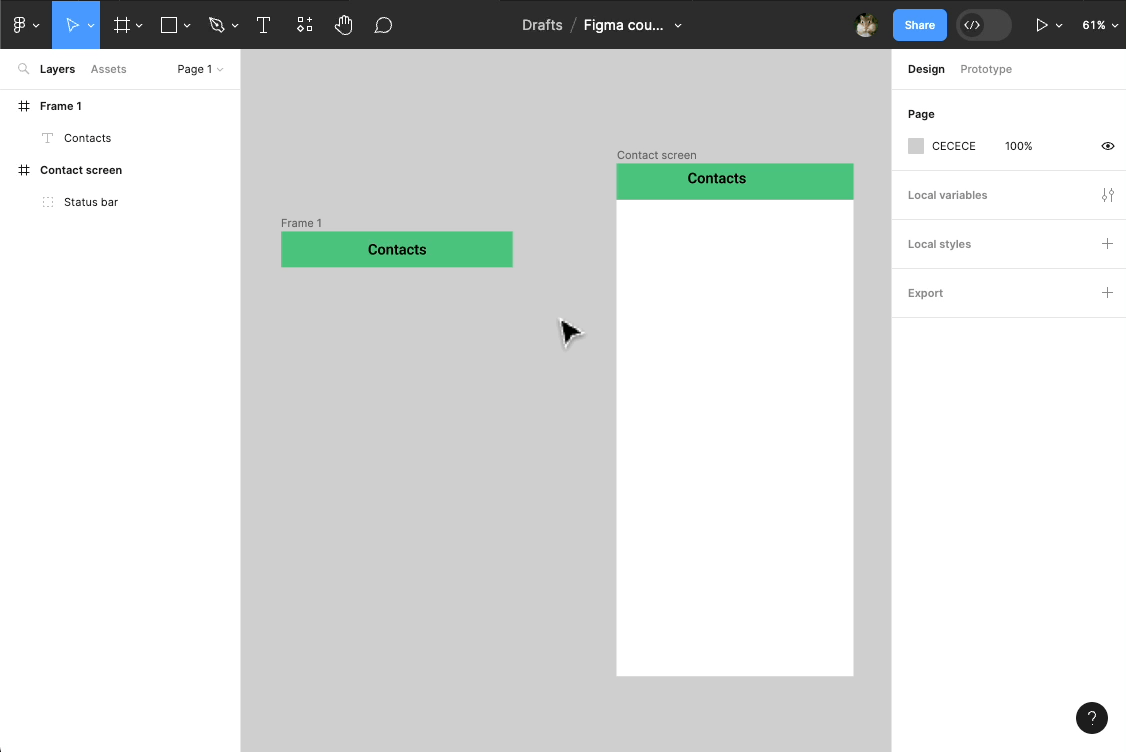
Nous souhaitons cette fois ci que la nouvelle Status bar s'adapte en largeur lorsqu'on redimensionne l'écran : c'est possible, car on a utilisé des frames pour construire nos éléments !!!
Pour celà :
- Faites Ctrl + Z pour annuler le redimensionnement de l'écran
- Sélectionnez la
Status barpuis appliquez lui une contrainte d'échelle (Scale) en largeur - Essayez de redimensionner l'écran 😉
Tutoriel 🎥
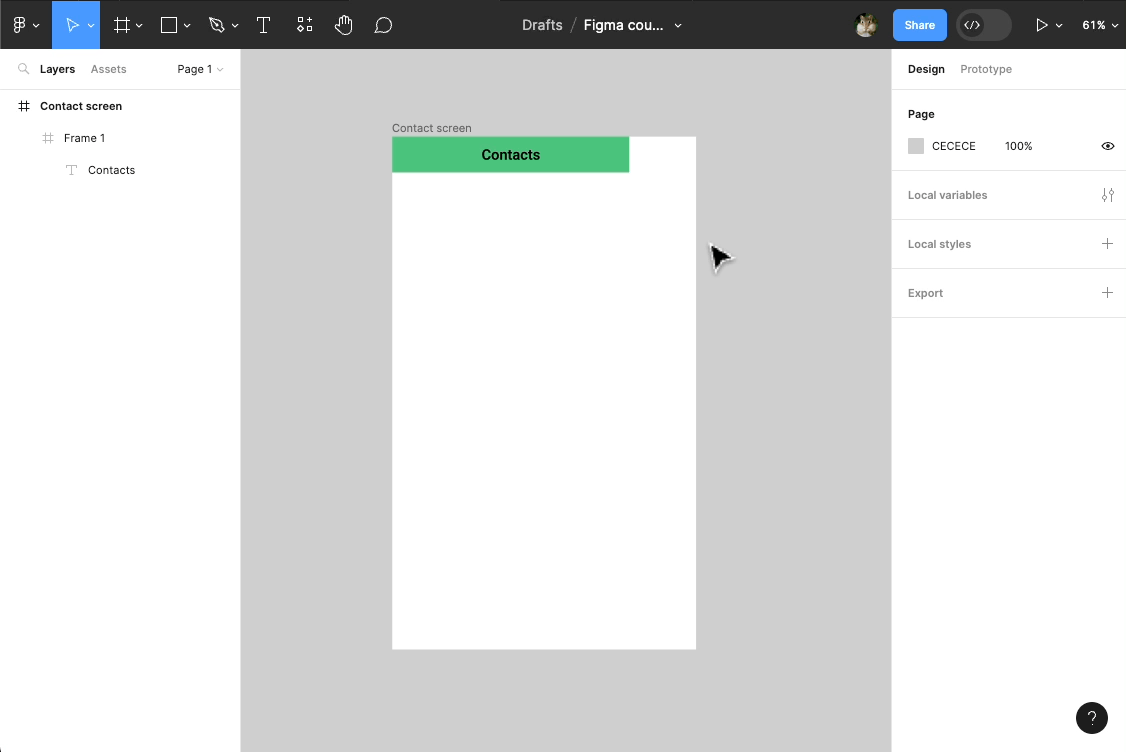
Remarque : Il est donc possible de créer des Frames, dans des Frames, dans des Frames ... 👍
Et pour finir, pensez à bien renommer la Frame (Status bar):
Tutoriel 🎥