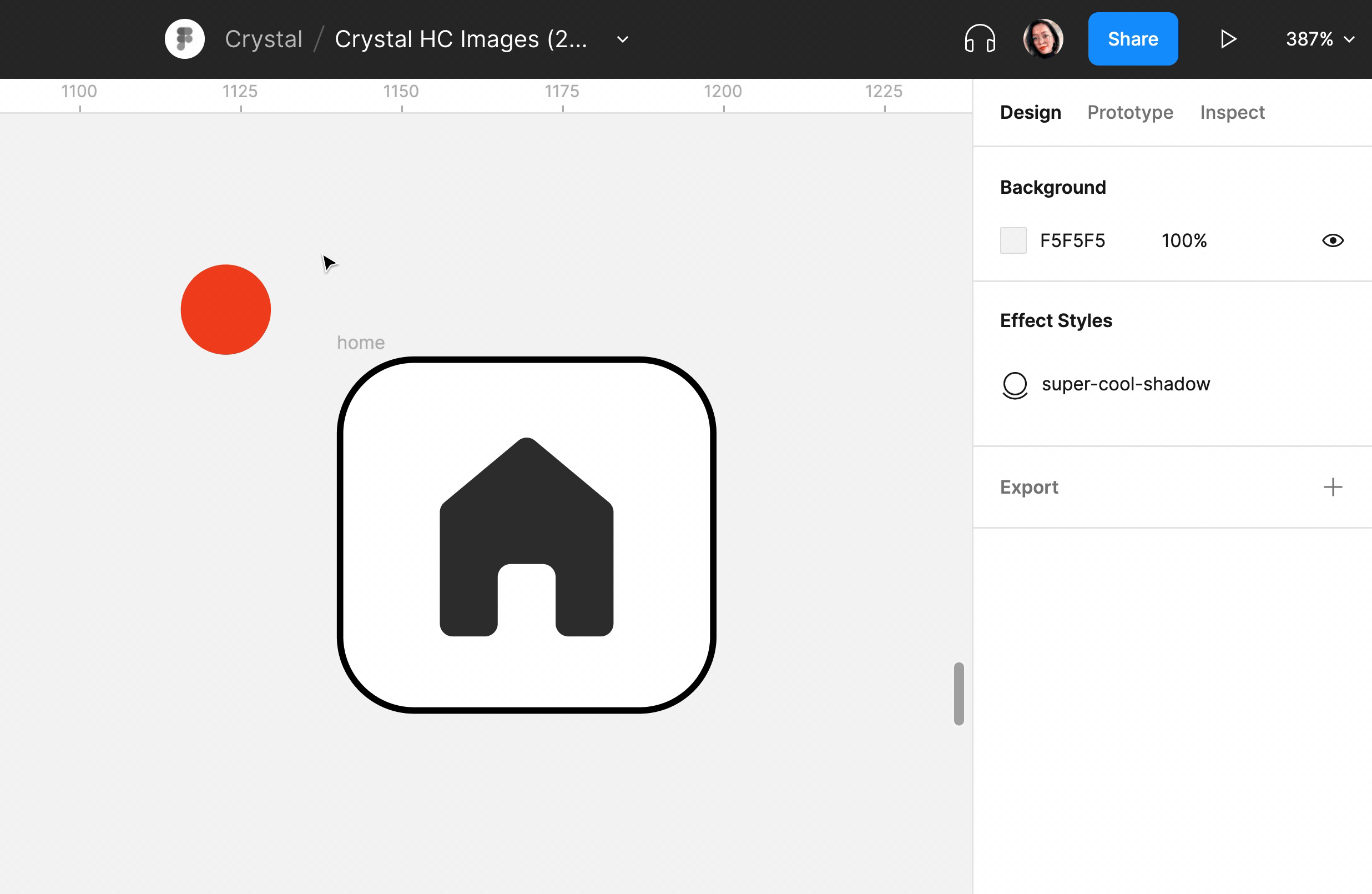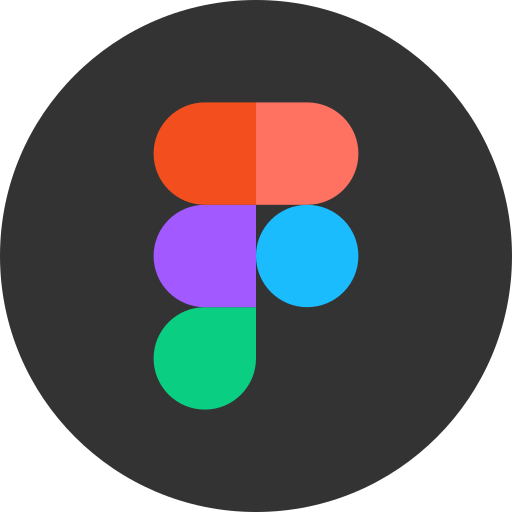# Agencement des éléments
# Direction
L'autolayout agence les élements dans la Frame les uns à la suite des autres (on parle aussi d'empilement). La direction de l'empilement peut être soit :
- Vertical
- Horizontal
- Wrap
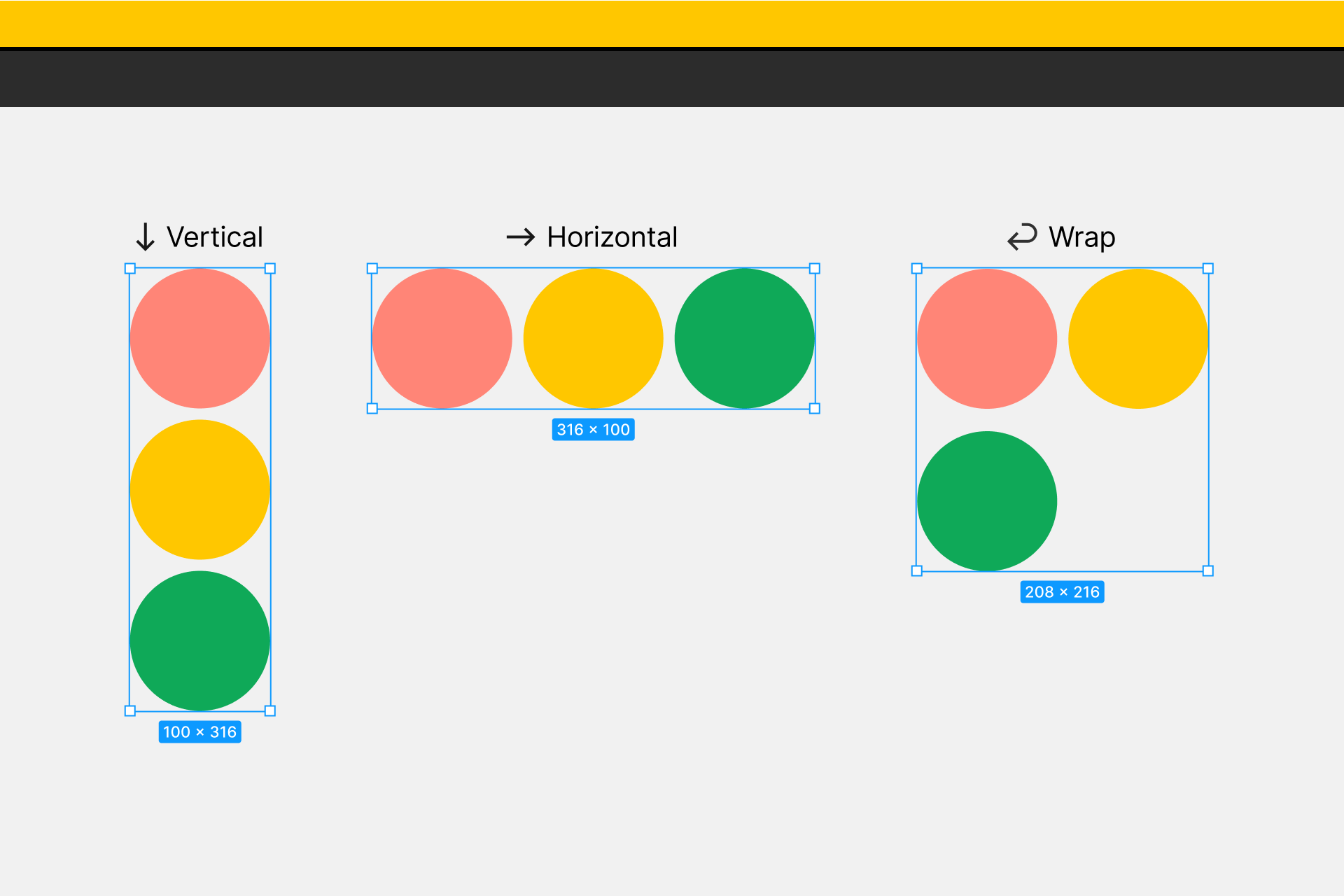
Exercice : Créer un autolayout et changer sa direction ! Pour ce faire :
- Créez trois cercle de couleurs différentes (cf. l'image ci-dessus)
- Sélectionnez les 3 cercles (maintenir Shift + clique, ou bien utiliser la sélection rapide)
- Utilisez le raccourci Shift + A OU cliquez sur le bouton
dans le
Design panelà droite (propriétéAutolayout) pour créer un autolayout.
Remarque : On aurait très bien pu d'abord créer une frame, ajouter les 3 cercles à l'intérieur, et n'ajouter l'autolayout qu'après !
- Changez la direction de votre autolayout (Vertical, Horizontal, Wrap) dans le
Design paneldans la sectionAutolayout
Tutoriel 🎥
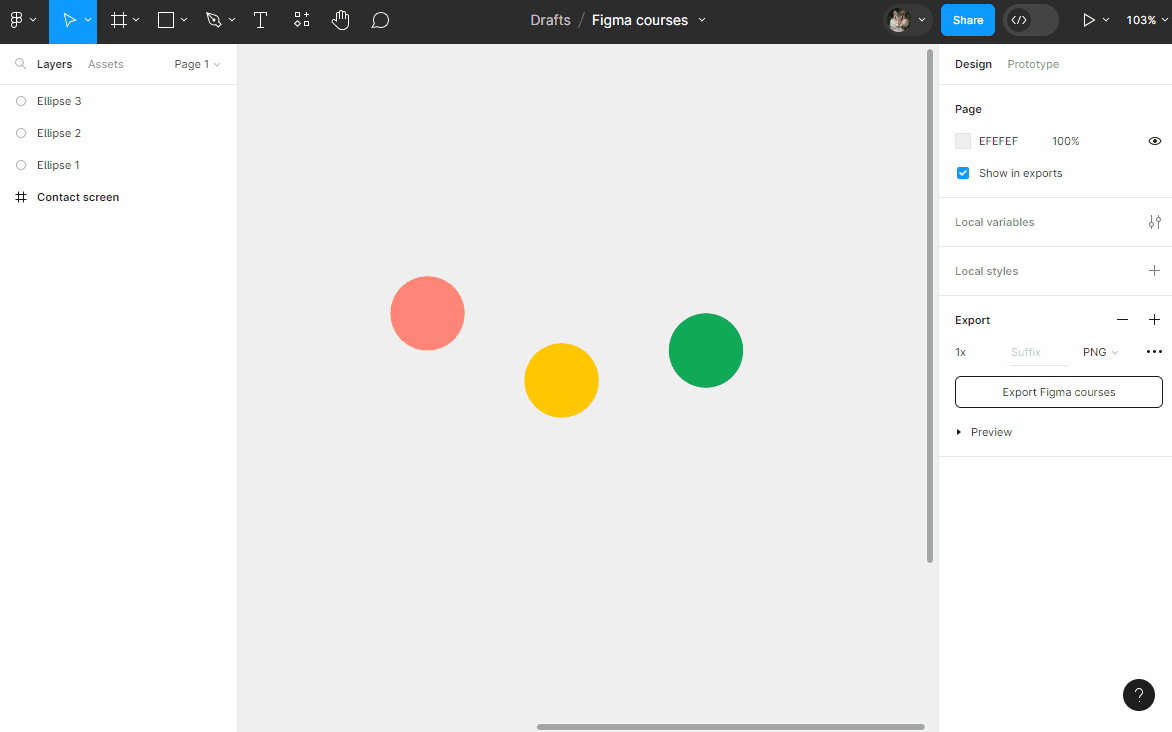
# Ordre d'empilement
Avec un Autolayout, si les éléments ont un espacement négatif (superposition des éléments), le dernier élément de la Frame apparaît au dessus des autres par défaut. Vous pouvez changer l'ordre de l'empilement des éléments en cliquant sur le bouton 
Autolayout ➡ Canvas stacking :
- First on top : le premier élément de l'empilement sera au dessus
- Last on top : le dernier élément de l'empilement sera au dessus
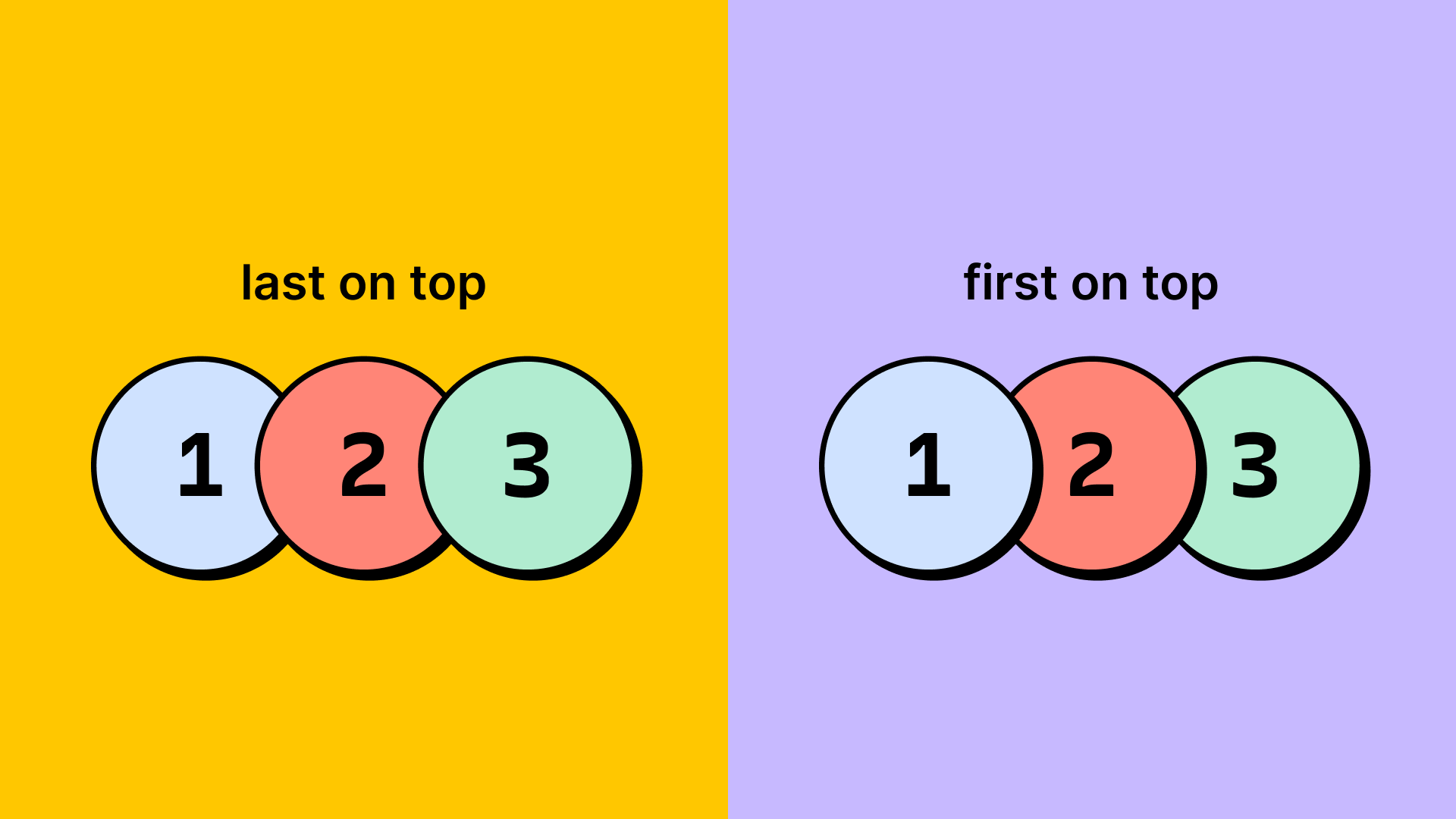
Démo 🎥
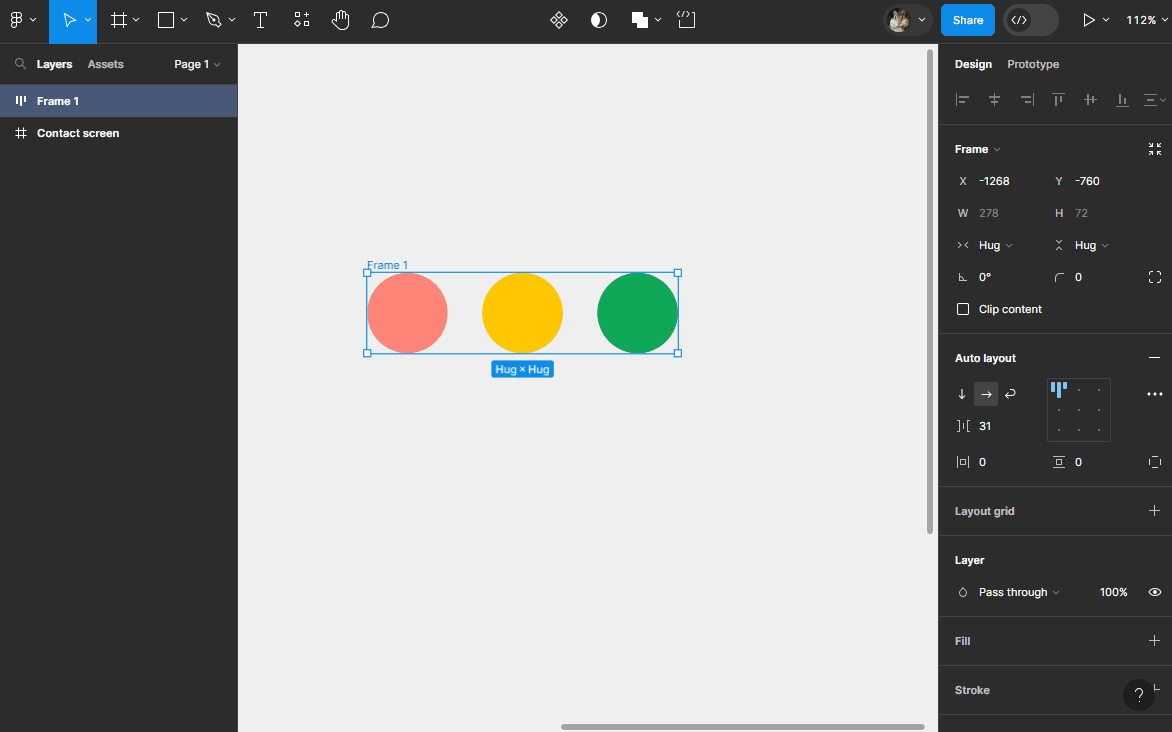
Remarque : Vous pouvez changer la place d'un élément dans un autolayout avec les flèches du clavier après l'avoir sélectionné !
Exercice : Ajouter / Supprimer / Cacher / Déplacer des éléments dans un autolayout
- Ajoutez une couleur de remplissage à votre
Frame(celle qui contient les trois cercles) avec la propriétéFillpour qu'on puisse bien la voir et mieux comprendre ses propriétés - Créez un cercle d'une autre couleur sur le plan de travail (en dehors de votre
Frame) - Sélectionnez le et glisser le entre deux éléments dans votre
Frame - A l'aide des flèches du clavier, changez sa position
- Vous pouvez le supprimer en cliquant sur Back ou Suppr
- (Ctrl + Z pour annuler) cachez l'élément en cliquant sur
à droite dans le
Design panel> propriétéLayer.
Remarque : La taille de la
Frames'adapte à son contenu par défaut
- Vous pouvez faire réapparaître l'élément caché depuis le
Panel des calquesà gauche ou en cliquant sur
Tutoriel 🎥
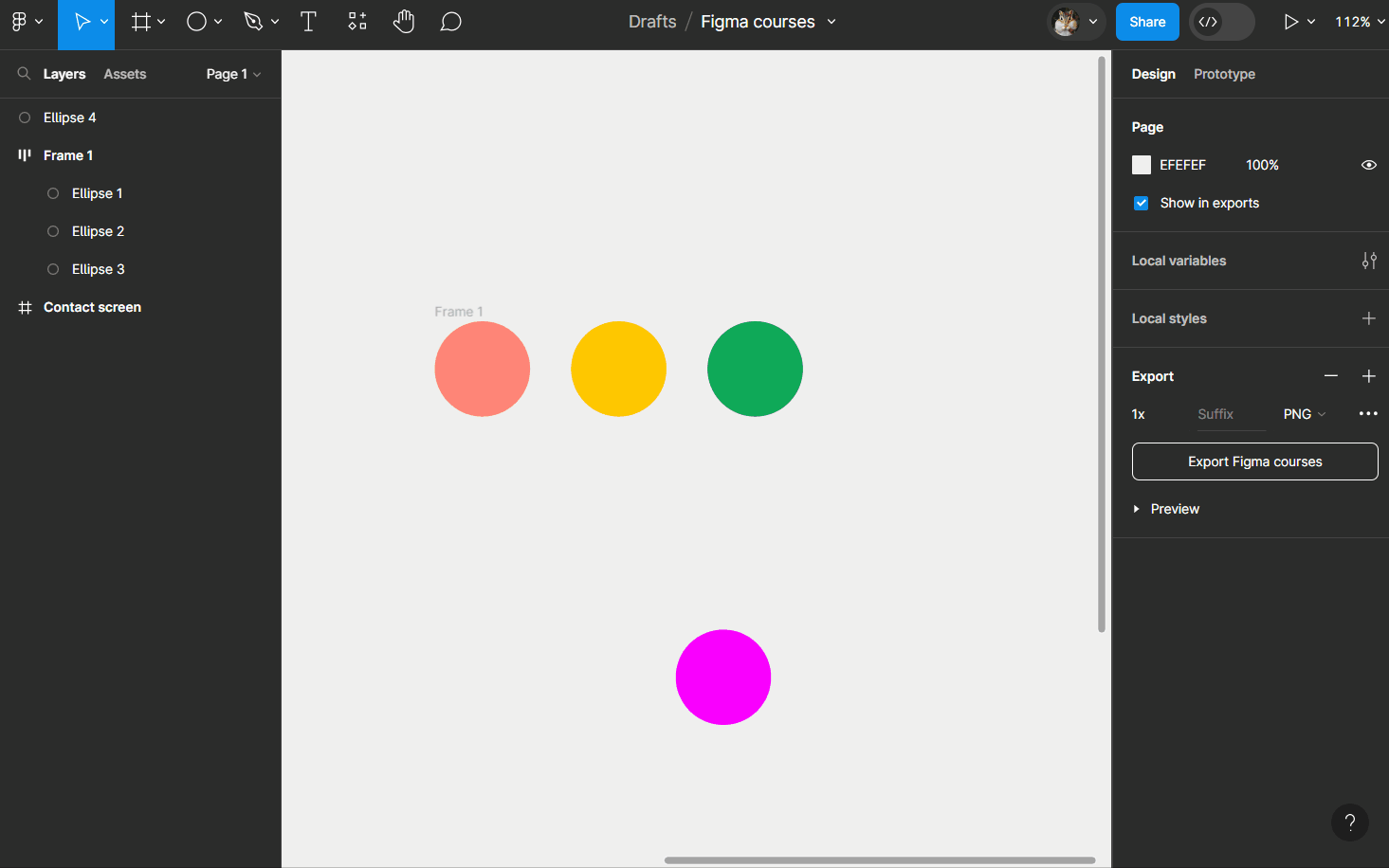
- Essayez de refaire l'exercice cette fois ci en changeant l'espacement entre les éléments (
Gap between items)toujours dans les propriétés
Autolayout
# Position absolue
La position absolue (Absolute position) exclue un élément de l'empilement de l'autolayout tout en le gardant dans la Frame. L'élément et ce qui l'entoure s'ignorent l'un l'autre même si on les redimensionne ou change leur position.
Un peu comme en CSS (position: absolute;), un élément en position absolue peut être placé précisément où vous voulez relativement au conteneur parent (la Frame).
Les éléments en position absolue sont gérés comme dans des Frame classiques (sans autolayout) : vous pouvez leur appliquer des contraintes pour déterminer leur comportement lors du redimensionnement de la Frame parent.
Pour activer la position absolue d'un élément, sélectionnez un enfant d'une Frame avec Autolayout et cliquez sur
Démo 🎥