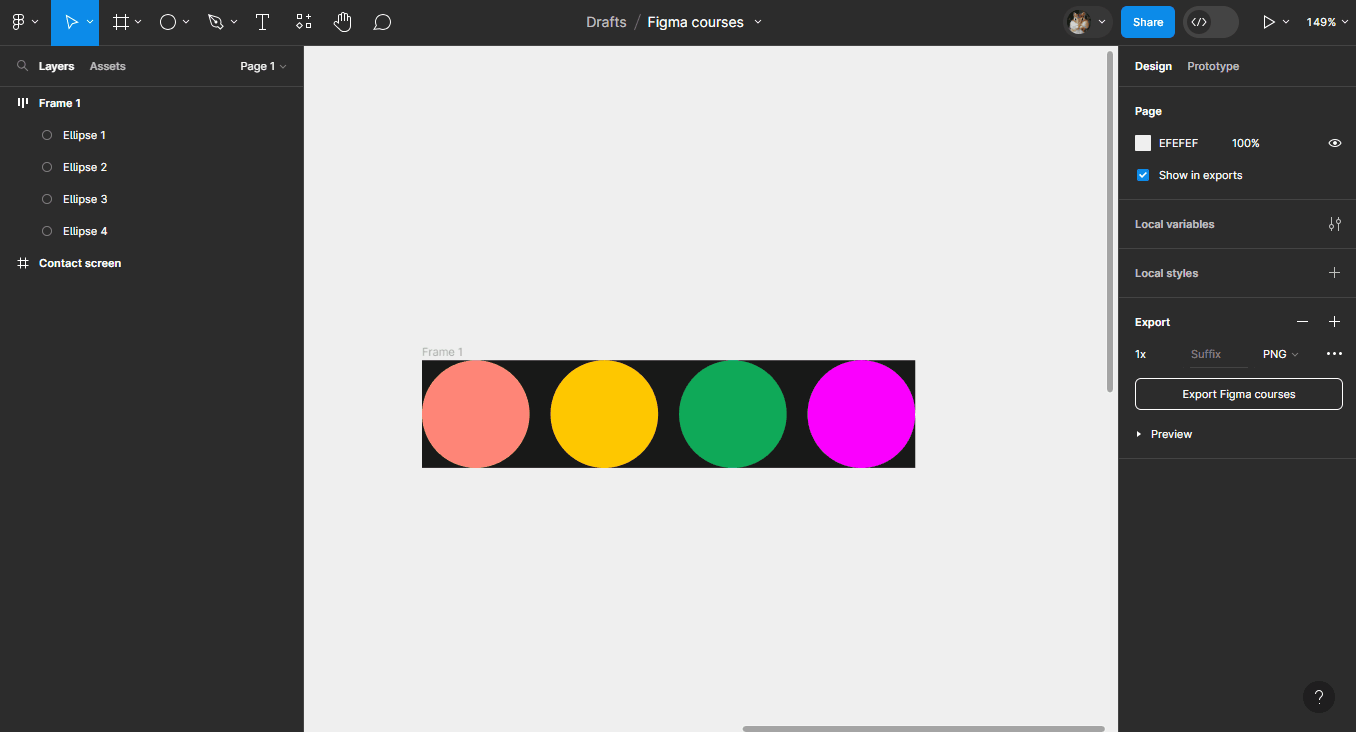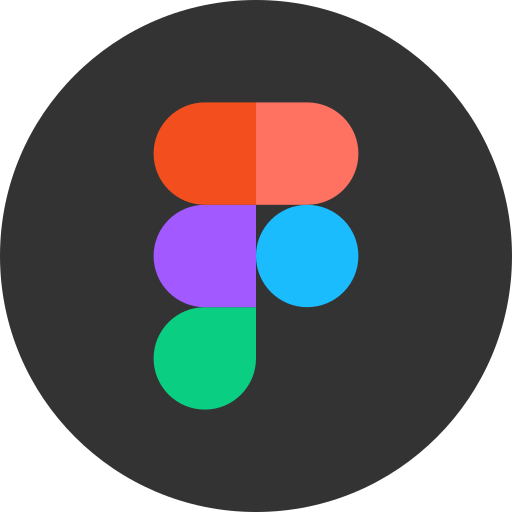# Espacements
# Ecart entre les éléments
Utilisez l'écart 
Gap between items) pour gérer la distance entre les éléments dans un Autolayout.
Le Gap possède deux modes :
- L'écart spécifique : spécifiez la distance en entrant une valeur dans le champ. Vous pouvez aussi augmenter/diminuer la valeur du champ au clavier avec les flèches directionnelles ou en cliquant-glissant votre curseur sur
.
- L'écart automatique : saisir la valeur "Auto", ou la sélectionner dans le menu déroulant, pour que les éléments soient le plus écartés possible.
Remarque : Vous pouvez paramétrer le
Gapentre les éléments si la direction estHorizontalou
Vertical. Si la direction est en mode
Wrap, il est possible de gérer leGaphorizontal et vertical à la fois.
Démo 🎥
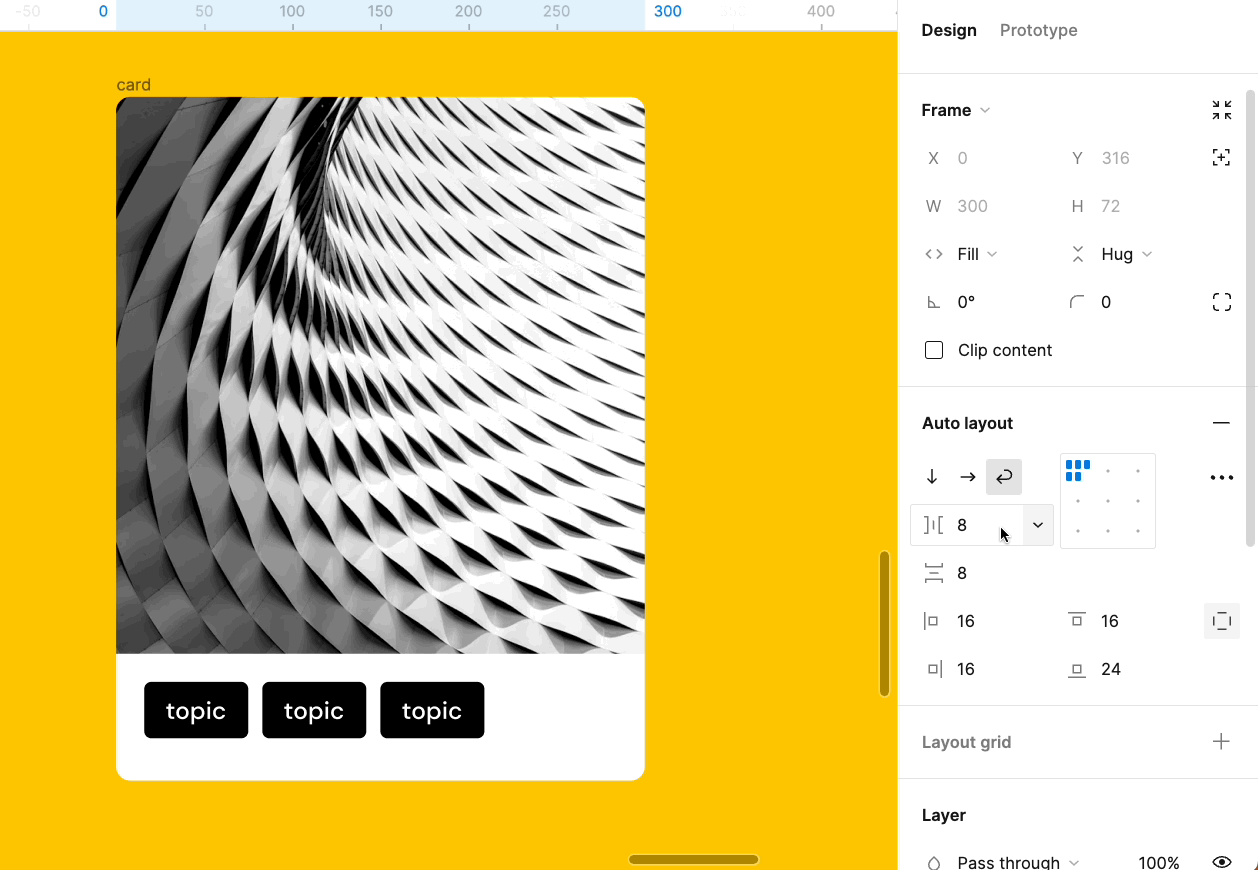
Exercice : Essayez de mettre le Gap en automatique sur votre Autolayout puis d'agrandir votre Frame !
Tuto 🎥
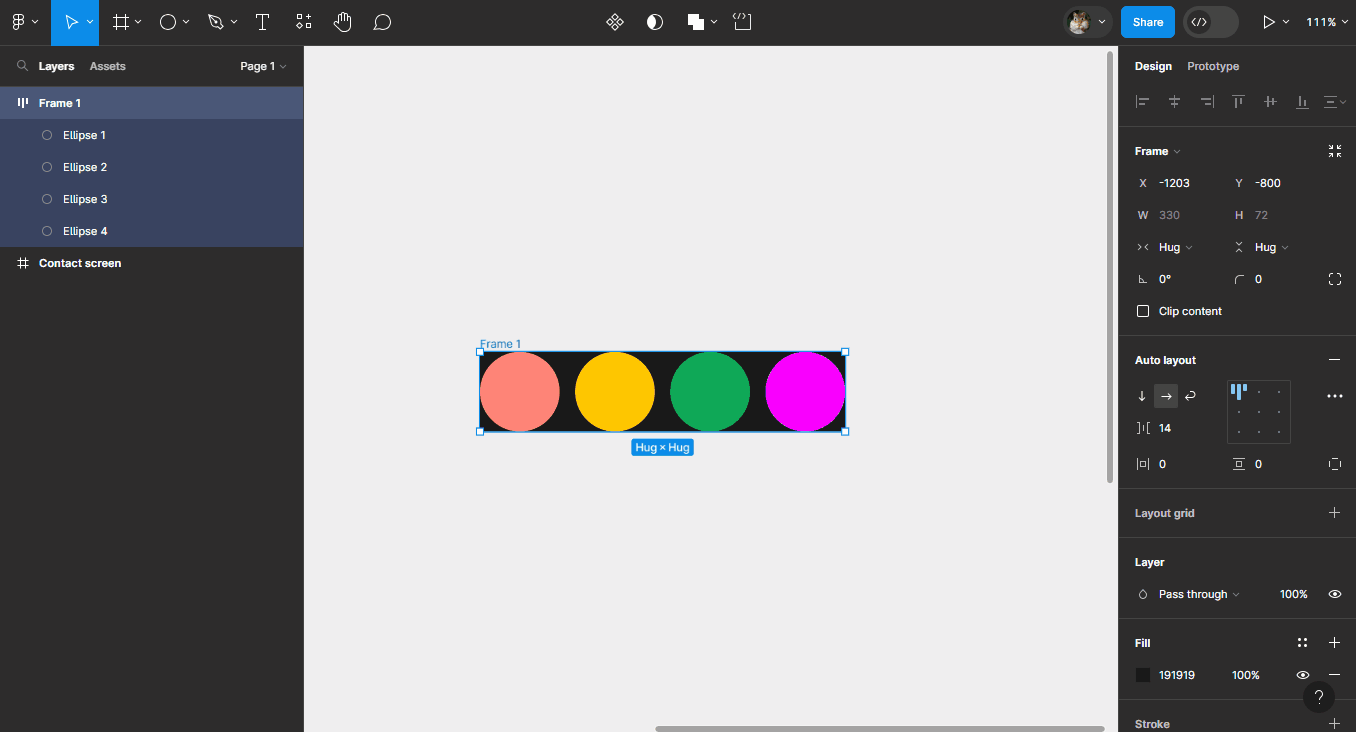
# Padding
Le padding dans un Autolayout contrôle l'espace vide entre le contenu de la Frame (ses éléments) et son contour. Vous pouvez définir un padding de manière uniforme, verticale, horizontale ou bien mettre une valeur différente en haut, en bas, à gauche et à droite.
Démo 🎥
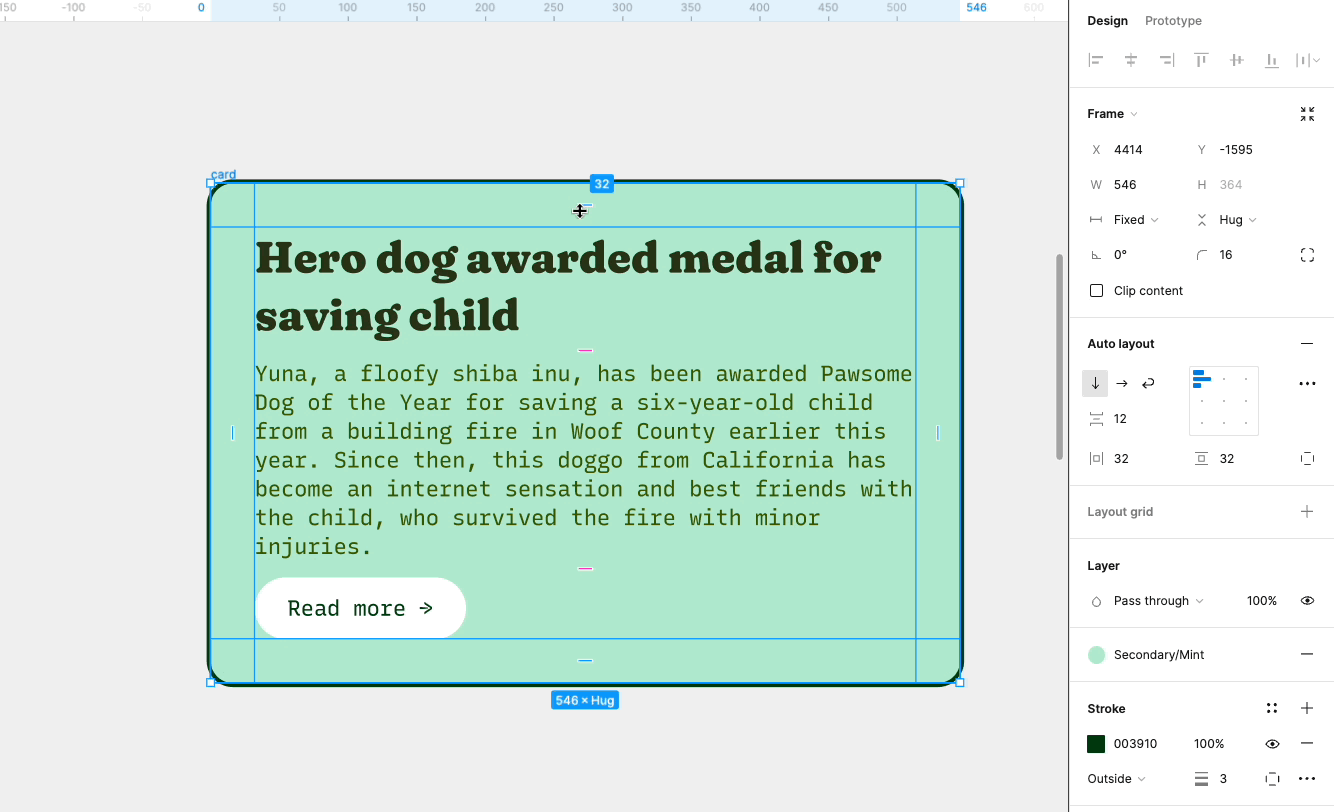
Vous pouvez ajuster le padding dans le Design panel à droite : par défaut les options de padding sont séparées entre vertical (haut et bas) et horizontal (droite et gauche).
Remarque : Pour définir un padding sur chaque côté individuellement :
- cliquez sur
- 4 champs
top,right,bottometleftapparaissent ! - Utilisez ces champs pour modifier les paddings
- Maintenez la touche Ctrl enfoncée et cliquez sur l'un des champs, vous pouvez maintenant saisir les paddings haut, droite, bas, gauche sous le format
1,2,3,4
Démo 🎥
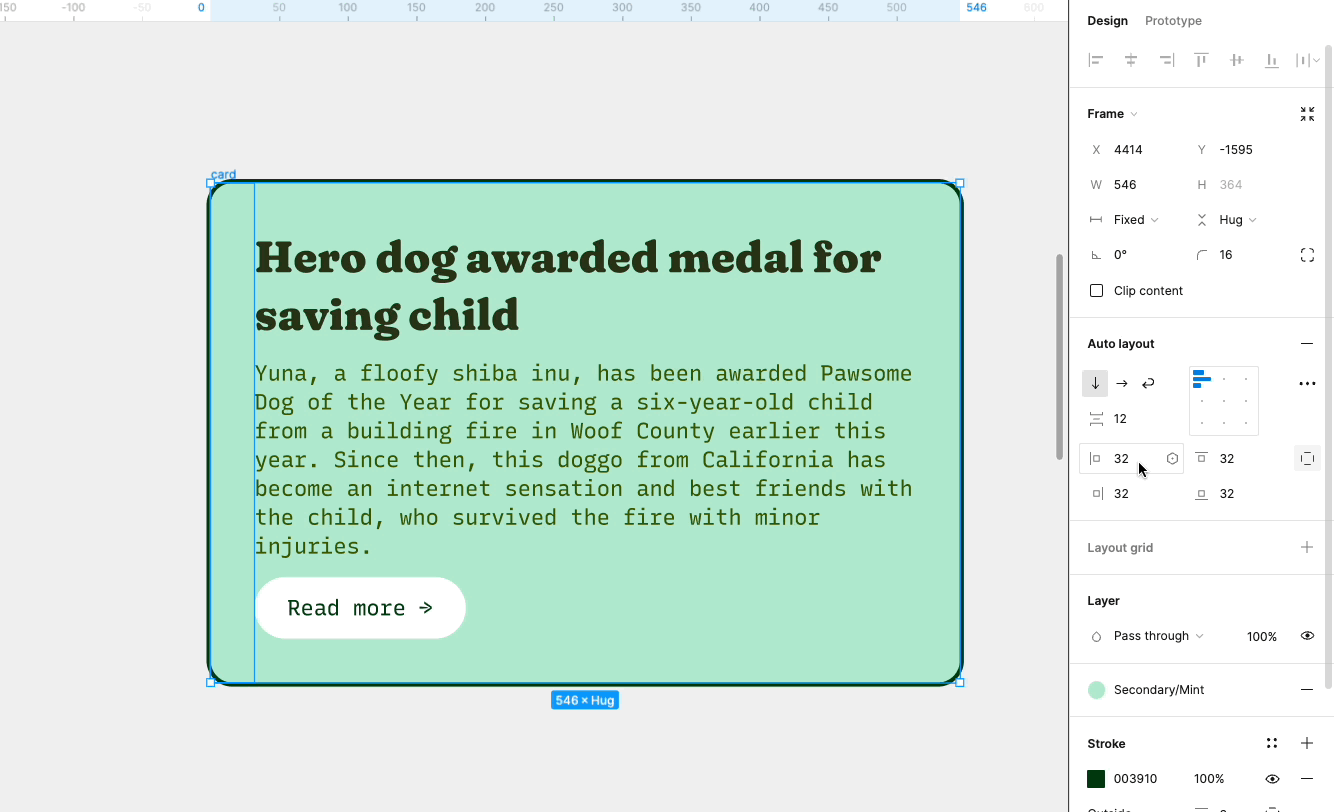
Exercice : Modifiez les paddings ! Essayez les différentes techniques pour modifiez le padding de votre Autolayout
Tuto 🎥